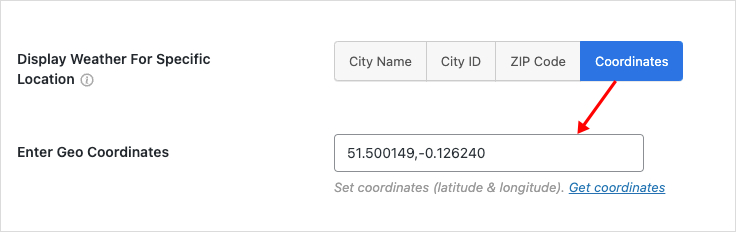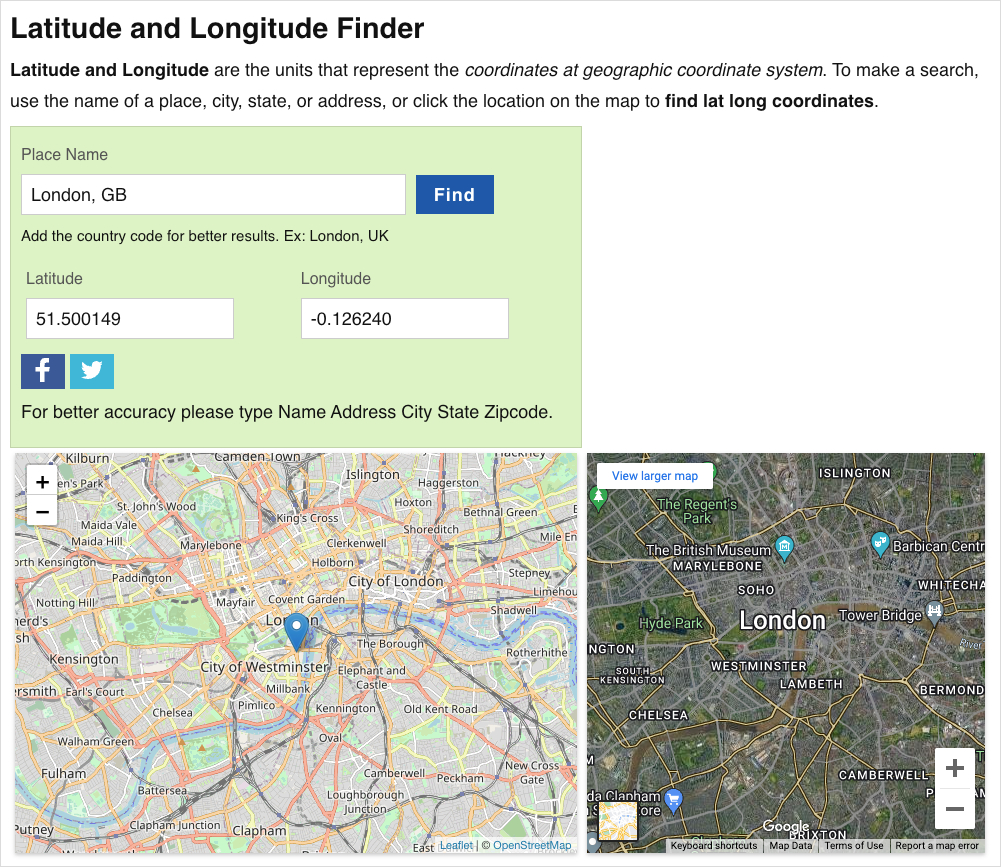Displaying weather details for a specific location is super easy and fast. You can fetch weather data from OpenWeatherMap using four different parameters (City Name, City ID, ZIP Code, and Coordinates). Follow the steps below:
1. Navigate to Location Weather Menu → Add New.
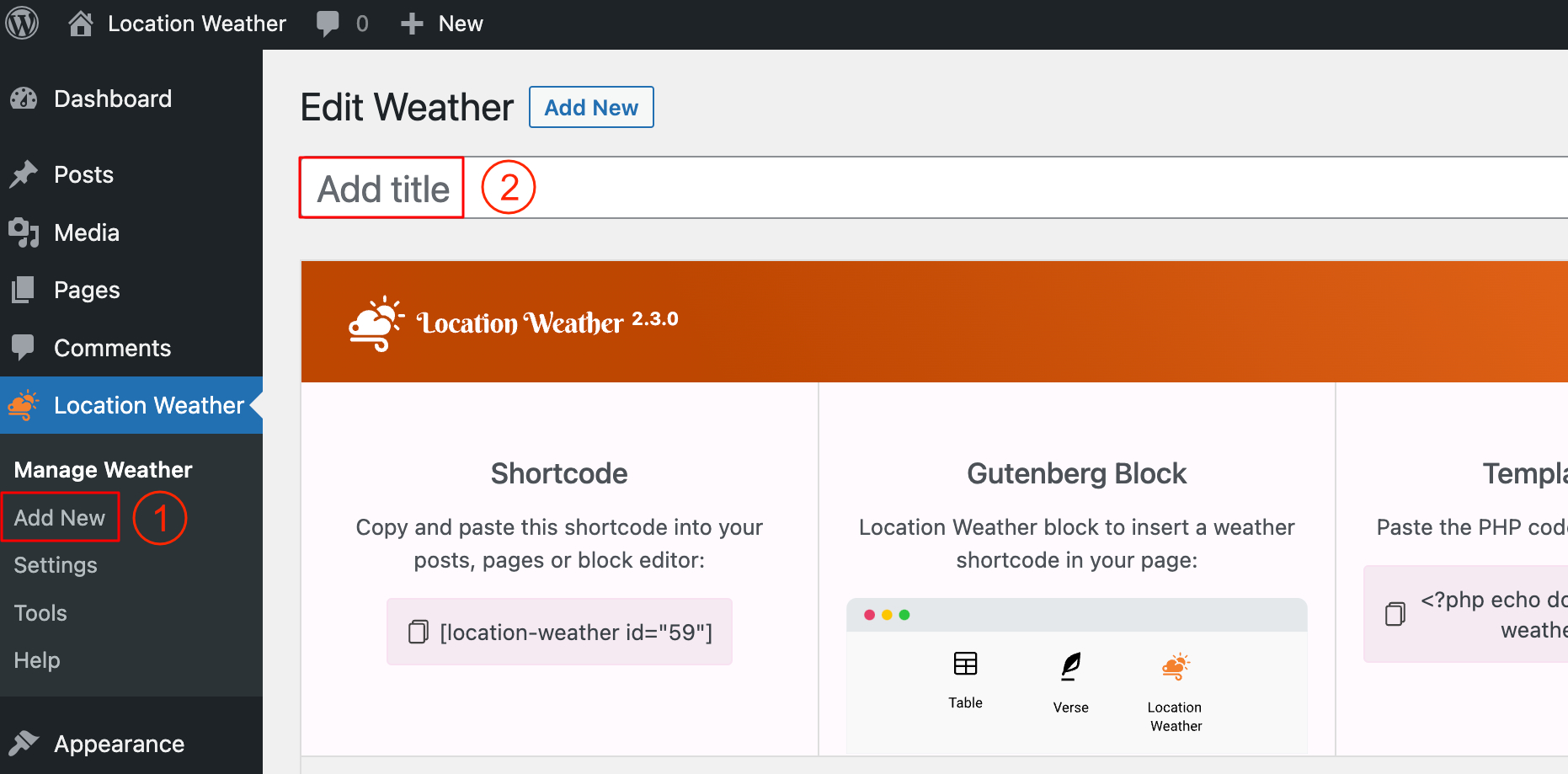
2. Type a Title for your weather view.
3. Underneath the Weather Settings configuration tab, You will find the Display Weather for Specific Location option.
To display weather details you can set the Location by City Name, City ID, ZIP Code, and Coordinates.
- City Name: Display the weather forecast by Inserting a City Name. For Example: Moscow, RU, Sydney, AU.
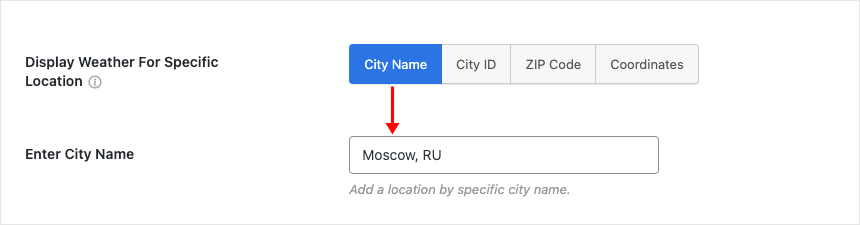
Note:
This method of inputting a location might not be the most dependable. If your city has the same name as a city in a different country or state, the tool might not correctly identify the location you intended. In such situations, kindly utilize alternative choices provided below.
- City ID: Display the weather forecast by Inserting a City ID. For Example: 524901, 2147714. For More Details, Click Here→
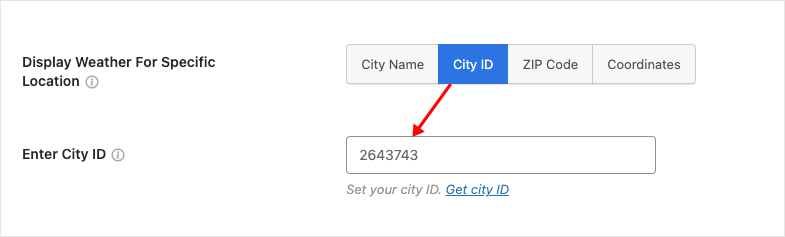
Note:
Though a City ID is much more dependable than a City Name to specify a location, still it is not the most reliable one. If your city shares the same ID with a city in another country or state, the widget may not be able to recognize the location you had in mind. In this case, please use the other options listed below.
- ZIP: Display the weather forecast by Inserting a ZIP Code. (e.g. 101000, RU & 77070, US). Country Abbreviation must be added with the ZIP Code.
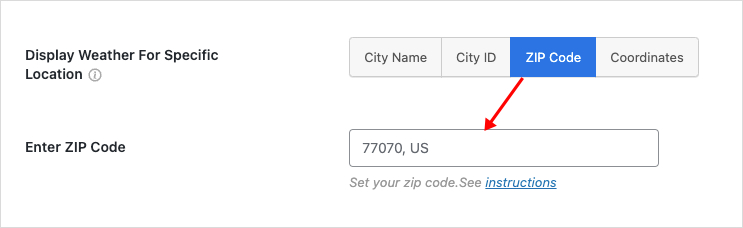
Note:
While ZIP codes offer greater precision, they aren’t consistently unique, and it’s possible for another location elsewhere in the world to share the same ZIP code as yours. To address such scenarios, we provide a more advanced alternative outlined below.
- Coordinates: Display the weather forecast by inserting Coordinates. (e.g. 55.755825,37.617298) The values must be followed in order: Latitude and Longitude.